نصب اپ اینونتور
ساخت برنامه اندروید مقدمات و مراحلی دارد که در این مقاله قصد داریم تا ضمن آشنایی با آنها به معرفی و آموزش نصب اپ اینونتور که برای ساخت اپ های اندرویدی مورد استفاده قرار میگیرد، بپردازیم.
برای ساخت اپ مورد نظر اندرویدی خود نیاز به یک محیط برنامه نویسی نیاز دارید؛اگر فردی مبتدی هستید و یا به کدزنی علاقهای ندارید، نرم افزار اپ اینونتور بهترین گزینه خواهد بود.
APP Inventor یک ابزار منبع باز و تکیه بر مرورگر است، پس کاربران نیازی نیست اقدام به هیچگونه نصب و یا خرید انجام دهند؛ فقط تنها کافی است وارد سایت اپ اینونتور شوید، حساب کاربری بسازید و سپس طریقهٔ ایجاد یک اپلیکیشن اندرویدی زیبا و کاربردی را یاد بگیرید.
آموزش نصب اپ اینونتور
در قدم نخست، کلمه App Inventor را در گوگل سرچ کنید؛ معمولا اولین پیشنهادی که گوگل نشان خواهد داد سایت اپ اینونتور (MIT APP Inventor) است. بر روی آن کلیک کرده و وارد سایت شوید.
پس از ورود به سایت، از گوشه سمت چپ، بالا بر روی !Create Apps کلیک کنید.
برای ورود به محیط اپ اینونتور نیاز به یک حساب کاربری جیمیل دارید.
بر روی حساب کاربری جیمیل مورد نظر خود کلیک کرده و وارد وب سایت میشوید. یک پنجره تحت عنوان خوش آمد گویی ظاهر می شود که با کلیک بر روی Continue، پنجره بسته خواهد شد.
اکنون با پنجره دیگری نیز رو به رو خواهید شد که به منظور راهنمایی های اولیه برای آشنایی با محیط نرم افزار اپ اینونتور خواهد بود؛ میتوان با انتخاب گزینه Close به پنجره خاتمه داد.
نصب اپ اینونتور یا بهتر بگوییم دسترسی به محیط اپ اینونتور با موفقیت انجام شد!
حال میتوانید اپلیکیشن خود را تنها با درگ اند دراپ کردن بلوک ها بسازید.
برای تست و مشاهده اپلیکیشن ساخته شده ، باید آن را در تلفن همراه یا تبلت و یا شبیهساز اندرویدی نصب شده در کامپیوتر اجرا و تست کنید.
آموزش نصب اپ اینونتور_روش اول
اگر تلفن همراه یا تبلت اندرویدی دارید و از وایرلس استفاده میکنید، نیاز به نصب هیچ برنامهای روی رایانه خود ندارید. فقط لازم است نرم افزار اجرای برنامه اپ اینونتور را در تلفن همراه یا تبلت خود نصب کنید.
این راحت ترین روشی است که برای تست برنامه خود میتوانید انجام دهید اما اگر سیستم اندرویدی ندارید و یا میخواهید در کامپیوتر آن را تست کنید با ما همراه باشید تا روش دوم را به شما ارائه دهیم.
آموزش نصب اپ اینونتور_روش دوم
نصب برنامه شبیه ساز AI2 :
اپ اینونتور، شبیه سازی اندرویدی به نام MIT AI2 Companion که توسط محققان دانشگاه MIT توسعه پیدا کرده، را در اختیار کاربران قرار داده است که همانند خود اندروید کار کرده، ولی در کامپیوتر شماست. شما میتوانید برنامهها را در شبیهساز آزمایش کنید، با دیگران به اشتراک بگذارید، حتی میتوانید آن را در فروشگاه گوگل، بازار و مایکت برای فروش قرار دهید. مطمئن باشید که برخی از اپلیکیشن هایی که از آن استفاده میکنید، از شبیهساز استفاده کرده است.
برای استفاده کردن از این شبیه ساز، باید نخست، چند برنامه را در کامپیوتر خود نصب کنید.
آموزش نصب اپ اینونتور_مرحله اول : نرم افزار App Inventor Setup را نصب کنید.
آموزش نصب اپ اینونتور_مرحله دوم : aiStarter را راه اندازی کنید (فقط ویندوز و لینوکس / گنو)
برای راه اندازی برنامه aiStarter احتیاج است که برنامه شبیهساز نصب شده باشد یا با کابل به گوشی متّصل باشید. آی استارتر برنامه کمکی است که به مرورگر اجازه میدهد تا با کابل یا شبیه ساز برنامه را اجرا و تست کند. برنامه آی استارتر همزمان با دانلود برنامه اپ اینونتور دانلود شده است، بنابراین نیاز به دانلود مجدد نیست. چنانچه از وایرلس استفاده میکنید، نیازی به نصب این برنامه ندارید. ( این مورد فقط مربوط به ویندوز است)
- در مک (MacOS) هنگامی که وارد کامپیوتر میشوید، این برنامه به صورت خودکار و پنهان، در پس زمینه کامپیوتر به راه افتاده، کار میکند.
- در ویندوز نمادک (آیکون) برنامه را روی نمایشگر کامپیوتر مشاهده خواهید کرد. برای راه اندازی تنها کافی است که بر روی آیکون برنامه کلیک کنید. اصل برنامه در پروگرام فایل (Program file) نصب شده است.
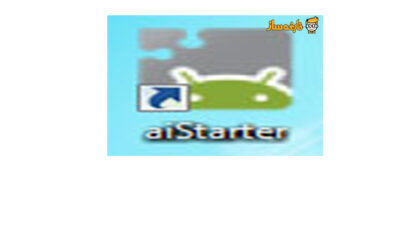
برای راه اندازی برنامه در ویندوز، روی آیکون برنامه دوبار کلیک کرده، پنجره زیر را که خواهید دید، با این کار میتوانید اطمینان خاطر یابید که برنامه به صورت کاملا درستی راه اندازی شده است.

در لینوکس / گنو از دستور زیر استفاده کنید :
/ user / google / appinventor / commands-for-appinventor / aiStarter &
آموزش نصب اپ اینونتور_مرحله سوم : یک پروژه App Inventor را باز کنید و آن را به شبیه ساز متصل کنید.
ابتدا به App Inventor بروید و یک پروژه را باز کنید (یا یک پروژه جدید ایجاد کنید — از Project > Start New Project استفاده کنید و نام پروژه خود را انتخاب کنید).
سپس از منوی App Inventor (در نرم افزار مبتنی بر ابر App Inventor به آدرس ai2.appinventor.mit.edu) به منوی Connect بروید و روی گزینه Emulator کلیک کنید.

اعلانی باز خواهد شد که بیانگر اتصال میباشد. شروع شبیه ساز ممکن است چند دقیقه طول بکشد. بنابراین اخطاری دریافت خواهید کرد که می گوید شبیه ساز در حال اتصال است.

بعد از گذشت حدود ده ثانیه تصویر زیر را مشاهده خواهید کرد.

شبیه ساز ابتدا در صفحهی مشکی رنگی آغاز به کار مینماید.
1) منتظر بمانید تا شبیه ساز با پس زمینه ی صفحه رنگی ظاهر گردد.
2) همچنان منتظر بمانید تا زمانی که شبیه ساز کارت حافظه SD کارت را راه اندازی نماید.
3) در این زمان اعلانی خواهید دید که در صفحه شبیه ساز ظاهر شده و اعلام میکند که شبیه ساز آماده شده است.
سخن پایانی
نتیجه کلی نصب آپ اینونتور این است که با استفاده از این برنامه میتوانید به راحتی و به صورت خودکار تمامی برنامهها و نرمافزارهای مورد نیاز خود را در دستگاه هوشمند خود نصب کنید. این برنامه قابلیت هماهنگی با سیستم عاملهای مختلف را دارد و به شما اجازه میدهد تا بدون هیچ گونه زحمت و وقت صرف شده، برنامههای مورد نظر خود را در دستگاه خود نصب کنید. با استفاده از آپ اینونتور، مشکلات پیدا کردن و دانلود برنامههای مناسب را فراموش کنید و به سادگی به تمام نیازهای خود در حال حاظر پاسخ داد.
امیدواریم با مطالعه این مقاله “آموزش نصب اپ اینونتور“، شما را در نصب اپ اینونتور یاری کرده باشیم.






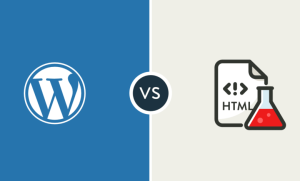
سلام واقعا عالی بود مخصوصا آموزش تصویری گام گام اموزش نصب اپ اینونتور
سلام
نصب اپ اینونتور روی ویندوز ۱۱ نصب میشه؟
سلام برای آموزش نصب اپ اینونتور فیلمی موجود نیست؟
سلام میخواستم ازتون تشکر کنم من به کمک مقاله آموزش نصب اپ اینونتور در سایت شما تونستم اپ اینونتور رو به راحتی نصب کنم
سلام میشه ویدئو برای آموزش نصب اپ اینونتور قرار بدید؟
سپاس:)